- 1 Minute to read
- Print
- DarkLight
Create RFQ
- 1 Minute to read
- Print
- DarkLight
When RFQ is first accessed, the window is displayed in the view mode.
Refer to RFQ Listing Window Features for more information about each of the icons on the tool bar.

Step 2 Click on "new" and complete the fields
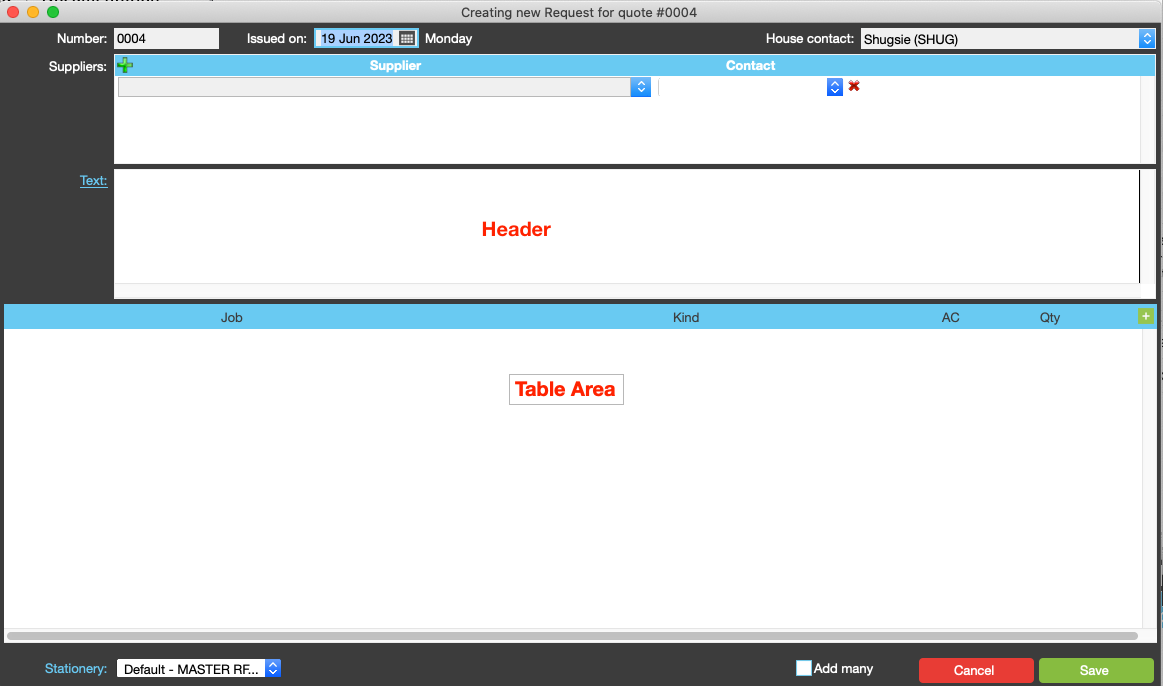
RFQ HEADER | |
|---|---|
Fields | Functions |
RFQ No | a unique system-generated number |
Issued On | Date RFQ was created (defaults to system date). It may be changed. |
House contact | Name of person within your own organisation who is to be contacted if there are any queries about this RFQ. |
Suppliers | Name of the supplier(s) who are/were requested to quote. |
Contact | Name of the person(s) within the suppliers's organisation that this request for a quote is for the attention of. |
Text | Clarifying information or instructions that all suppliers need to know. |
RFQ TABLE AREA | |
|---|---|
Fields | Functions |
Job | Job number to which the line item applies |
Kind | Code and short description for the service/activity being requested from suppliers for this line item |
AC | Code indicating correction, if any, for this line item Note: This field is blank for a normal charge or valid codes are AC (author's correction) or OC (our correction). |
QTY | Number of items being ordered, if the item(s) being ordered are quantifiable |
New more help?
Please contact support call 02 8115 8090 or email support@jobbag.com


