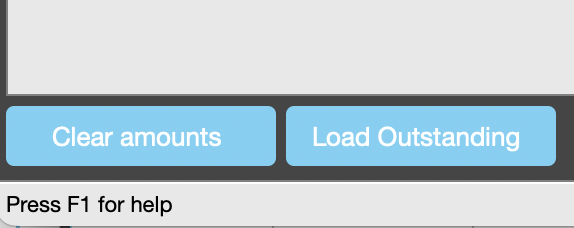- 4 Minutes to read
- Print
- DarkLight
Browse Payments
- 4 Minutes to read
- Print
- DarkLight
The menu option Browse Payments opens the Payments window
This window is the access point to:
- Finding payment information
- Entering payments (accesses the Create Payments window)
- Editing payments
- Listing all outstanding invoices for the displayed supplier
- Setting payment defaults if printing cheques through Jobbag
- Printing financial information
- Aged Payables
- Payments
- Remittance advices
- Supplier Transaction list
- Bank reconciliation history
- Collection history
- Cancelling/deleting/reversing a payment
Fields All fields displayed here are the same as described for the Create Payment window.
Icons and Shortcuts
For an explanation and brief description of the icons seen on the toolbars, see below
| Hides the worklist |
| Shows the worklist if it is hidden |
| Find offers a variety of ways to find payments eg. date, supplier-date, supplier-invoice number, transaction number |
| New opens the Create Payments window for the creation of a new payment |
| New journal opens the create new payment journal window |
| Edit displays the Edit Payment window and allows editing of displayed payment |
| Clones the selected payment |
| Cancels the payment if reconciled |
| Deletes the payment if not reconciled |
| Reinstates a cancelled payment |
| Shows outstanding invoices for a selected supplier |
| Opens the Process periodic payments window |
| Opens a history log for the selected payment |
| Setting payment defaults if printing cheques through JobBag |
| Print accesses the Payment Reports window where you can print the Aged Payable report, a payment listing, a supplier transaction listing, payment advices, payment history and payment activity log. |
You can find a payment several different ways, using different find criteria for each.

a few examples
- By Date – When looking for payments made on a specific date or between a range of dates.
- By supplier/date – When looking for payments to a specific supplier made on or between a range of dates.
- By supplier/invoice number – Looking for payments that paid a specific invoice, or a range of invoice numbers for the supplier. [
* Tip: The Find Payments window keeps the results of the last find. If you return to the window, you can select another payment from the previously displayed list of payments.
* Tip: You can change the sorting order by clicking a field heading – the list is sorted by the heading that is bold and underlined.
EDITING A PAYMENT
The Edit Payment window is used to make changes to payment information.

Fields and Functions
All fields displayed in the above window are the same as described for the Create Payment window. Refer below for information about the buttons in the Edit a Payment window
| Checks to see if there are any outstanding invoices for this supplier and if found, displays the additional information in the table area. |
| Clears all the amounts in the Discount and Pay columns. |
Messages From Jobbag Whilst Editing A Payment
As you edit payments you will find they are in different states and each must be treated differently for JobBag to maintain normal practice accounting standards.
- Past period – if the payment you are editing was originally in a past period this message displays. Since the payment was originally in a previous period, that payment is not actually altered. Rather a reversal (a new transaction with all negative values) is created and the ‘edited’ version is created as another transaction. JobBag now has three transactions. The original in the original period, the reversal of the original in the current period, and the edited transaction in the current period.

- Reconciled – once a payment has been marked off in the bank reconciliation process, only the invoices or cost allocation of the payment may be edited.

Follow these steps to edit a payment transaction
Steps=>Action
1. Select Browse Payments through the Accounts menu to access the Payments window.
2. Find the payment transaction that needs to be edited
Note: For help on finding a payment, refer to the instructions above
3. Click the edit icon on the toolbar and respond to any dialogue box that displays (as listed above).
4. Does the information displayed encompass the edits you need to make?
- If yes, go to step5
- If no, click the button to load all outstanding invoices for this supplier.
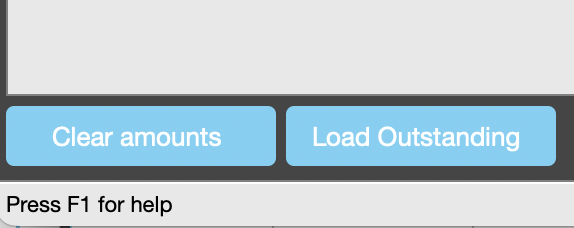
5. Is the payment a ‘Don’t Credit’ transaction? Click on the Don't Credit amount to change the amount
- To allocate a specific amount to Don’t Credit or Credit, place the cursor in the last Pay field and press [Tab]. A new line is created and you are given the opportunity to credit or not.
6. [Tab] through the fields, editing as required.
7. Press [Enter] to save the edits and close the Associated Costs window, if open.
8. Procedure complete.
OUTSTANDING INVOICES WINDOW
The Outstanding Invoices window is view-only and is used to view a listing of all outstanding invoices for a specific supplier.
Follow these steps to list the outstanding invoices.
Steps=>Action
1. Select Browse Payments through the Accounts menu to access the Payments window.
2. Click the  button on the toolbar
button on the toolbar
3. Enter the Supplier code and press [Enter].

Note: If the exact supplier code is unknown, either enter a ‘?’ or the first letter(s) of the code and press [Enter] or click the magnifying glass to select the specific supplier from the Select a Supplier window.
PRINTING FINANCIAL REPORTS
The following reports are available when printing is selected from the Browse Payments window.

Note: Additional reports are available when the menu item Reports is selected
DELETE / CANCEL / REVERSE A PAYMENT
To delete an unpresented payment, select the bin in the toolbar, you will get this JobBag notice. You cannot delete a presented payment.
- Delete is where a mistake was made in the past or current or a future period, and you simply want to reverse the payment transaction.

To cancel a payment select the cancel button. If the payment has been presented, the cancelled transaction will appear on the bank rec. A new payment will need to be created to offset it.
- Mark as Cancelled is where the payment was issued correctly but needs to be cancelled for whatever reason. The effect is that the supplier’s invoice is reinstated as due and payable.

Need more help?
Please contact support on 02 8115 8090 or email support@jobbag.com.




.png)