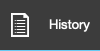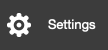- 1 Minute to read
- Print
- DarkLight
RFQ Listing Windows Features Glossary
- 1 Minute to read
- Print
- DarkLight
This screen is the entry point to everything you do in recording, editing and printing and emailing EFQs to suppliers.
Navigate: Costings > Requests for Quotes

ICONS - Request for Quotes | |
|---|---|
Icon | Description |
| Click on 'hide' to hide listing of purchase orders on the left side. When list is hidden, the icon changes to 'show'. The Request for Quote fills the whole screen. |
|
|
| Displays listing of RFQs on the left side of window. |
| Click to find a RFQ - offers a variety of ways to find RFQs eg by job number, job numbers, suppliers, date ranges etc. For more information, refer to Find RFQs |
| Displays the Creating New Request for Quote window for the creation of a RFQ |
| Highlight a RFQ on the RFQ listing and click. Displays the Editing Request for Quote screen. Check privileges if you have access to the edit process. |
| Highlight a RFQ on the RFQ listing and click. Displays a new RFQ based on the RFQ displayed. Refer to Clone RFQ |
| Click to enter quoted amounts received from suppliers |
| You cannot delete a RFQ; you can only change status to 'cancelled'. Note:If RFQ has no PO or supplier invoices against it - it can be cancelled. Check privileges if you have access to the cancel option. |
| Select supplier on the RFQ and click on 'Raise' to create a PO |
| Select supplier on the RFQ and click on "decline" |
| Grants you access to the 'print request for quotes' window, where decisions are made as to what to print and what information to include. |
| Click to view full log of transactions
|
| This icon is available if you have the privilege to "Modify RFQ defaults". Refer to RFQ Defaults |
New more help?
Please contact support call 02 8115 8090 or email support@jobbag.com



 When the listing on the left hand side is hidden, you have the option move through the existing RFQs ers sequentially backwards or forward.
When the listing on the left hand side is hidden, you have the option move through the existing RFQs ers sequentially backwards or forward.